Ein Schichtplaner fürs Handy ist etwas praktisches. Aber was ist wenn man die Schichten/Termine der Freundin/Lebensgefährtin/Frau (oder umgekehrt) mit auf dem Handy haben will und diese nicht selbst eingeben will? Noch dazu, wenn mehrere Schichten pro Person an einem Tag anfallen?
Eine Step-by-Step-Lösung präsentiere ich hier:
Ein Klick auf die Bilder / Screenshots vergößert diese zur besseren Ansicht.
Short-Url für diesem Beitrag: http://s.rdpfleger.de/3-
verwendete Apps:
FlexR als Schichtplaner App
Als Schichtplaner-App habe ich FlexR getestet und für gut befunden. Sowohl kurz in der kostenlosen Version als auch ausgiebig in der kostenpflichtigen Version. Die Kalender- und somit smartphoneübergreifende Synchronisation funktioniert mit beiden einwandfrei.
FlexR für Android – kostenlose Version: https://play.google.com/store/apps/details?id=klwinkel.flexr&hl=de (Stand Oktober 2016: Der Google-Store-Inhalt zu diesem App-Link ist aus Deutschland nicht mehr abrufbar, ggf. ist die kostenlose Version/App auch komplett nicht mehr in Deutschland abrufbar.)
FlexR Pro für Android (kostenpflichtige Version zu 3,52 EUR – Stand 22.10.2016): https://play.google.com/store/apps/details?id=klwinkel.flexr.pro&hl=de
getestete FlexR Pro Version: 5.7.6
FlexR deshalb, da die App mehrere Schichten an einem Tag ermöglicht, was eine der Grund-Voraussetzungen war/ist. Außerdem lässt sich der zu nutzende Kalender einfach anpassen.
Mehrere Schichten unterstützen leider nicht alle auf dem Markt angebotenen, bekannten Schichtplaner. Außerdem empfinde ich die Bedienung als sehr intuitiv und das Eingeben der Schichten wie auch die Konfiguration ist sehr einfach und bietet mehrere Wege zur Auswahl ganz nach eigenem Belieben. Trot der intuitiven Bedienung werde ich versuchen die genutzten Funktionen und Erfahrungen im Detail zu beschreiben. Lasst euch deshalb von der Länge des Tutorials nicht abschrecken. Die Konfiguration und Nutzung geht schneller als man denkt, ich versuche nur alles Step-by-Step darzustellen und kann dabei individuelles Vorwissen oder Können des Lesers/Anwenders nicht berücksichtigen.
Kalender/Server/Cloud-Basis: ownCloud
Als Kalender/Synchronisationsbasis habe ich mich bewusst gegen den vorgeschlagenen Google-Kalendar entschieden und stattdessen die selbstbetriebene Cloud-Software ownCloud gewählt. So lassen sich nämlich mehrere Kalender von unterschiedlichen Personen anlegen (auf Wunsch auch die Konten technisch sauber trennen*) und so auch noch einen Tick besser auseinander halten.
Außerdem kann man so im „Smartphone“-Kalender noch zusätzliche Termine angeben, die dann auch mitsynchronisiert werden und so dem Partner (oder auch einer ganzen Gruppe oder Familie, ganz nach gusto) zur Verfügung stehen. Wenn man die Konten technisch trennt und nicht zwei Kalender über ein Konto laufen lässt, erleichtert das auch die Differenzierung innerhalb des Kalenders. Klar geht dies auch über Kalendernamen und Farben aber so hat man nochmal eine Option mehr zur Auswahl. Sozusagen je nach Ansicht ein weiterer alternativer Weg.
* zur Erst-Konfiguration der Snychronisation ist das jeweilige Kontenpasswort aber nötig. Man kann es danach aber nicht (soweit mir bekannt 🙂 ) vom Handy wieder auslesen.
Da die Synchronisation über die ownCloud läuft kann man den Kalender auch über den PC via Kalender-Tools oder in Thunderbird einsehen und die Termine im Rahmen der Möglichkeiten (siehe dazu Schichteinträge Löschen via Kalender oder flexR im weiteren Verlauf des Tutorials) auch bearbeiten.
verwendete ownCloud Version: 7.0.4 bzw. 8.0.2
calDav-Sync zur Kalender-Synchronisation
Für die Synchronisation mit der Cloud ( ownCloud ) wird für das Android-Smartphone noch eine App benötigt, die CalDAV-Kalenderformate unterstützt. Hier nutze ich seit Jahren auch für meine anderen Kalender, die App CalDAV-Sync.
CalDAV-Sync Version 0.4.22
CalDAV-Sync für Android (2,59 EUR – Stand 22.02.2015): https://play.google.com/store/apps/details?id=org.dmfs.caldav.lib&hl=de 0
Update 2023: Mittlerweile ist die App DavX5 die meiner Meinung nach bessere und stabilere Variante für den CardDav/CalDav-Sync: https://play.google.com/store/apps/details?id=at.bitfire.davdroid&hl=de&gl=US
Die Einrichtung / Bedienung ist nach meiner Sicht intuituver als bei CardDAV/CalDAV-Sync, weshalb ich das Tutorial nicht anpasse.
Voraussetzungen
Als vorausgesetzt sehe ich an:
– Installation der o.g. Apps
– Installation und Konfiguration der ownCloud inkl. Erstellung der entsprechend gewünschten Konten/Kalender innerhalb der ownCloud.
– Internetzugriff auf dem Smartphone und Verbindung zur ownCloud ist möglich. (Wird zur Konfiguration wie auch zur Synchronisation benötigt.)
Einrichtung
ownCloud-Kalender auf dem Smartphone einrichten
Zuerst benötigt man den CalDAV-Link des zu synchronisierenden Kalenders aus der ownCloud. Diesen findet man, in dem man in der Weboberfläche der ownCloud auf Kalender klickt. Dann beim gewünschten Kalender in der linken Seitenleiste auf die Klammer (2. Symbol von links) klicken. Daraufhin erscheint unterhalb der Kalenderauflistung (immer unterhalb aller Kalender in der ownCloud [Version 7.0.4], egal welchen Kalender man auswählte), ein Textfeld welches den zugehörigen CalDAV-Link enthält.
- Menü auf der Startseite
- Kalenderauflistung (CalDav-Link anzeiggen durch Klick auf das zweite Icon (Klammer))
- CalDav-Link-Feld wird angezeigt
Diesen kopiert man oder schreibt ihn sich ab. Für Anfänger empfehle ich das kopieren und übertragen via eMail oder Textdatei auf das Smartphone, da erfahrungsgemäß die meisten „Verbindungsprobleme“ zwischen Smartphone und ownCloud an menschlichen Tippfehlern in dieser URL liegen.
Die URL ist nach folgendem Schema aufgebaut:
http://[URL + ggf. Pfad zur ownCloud]/remote.php/caldav/calendars/[Benutzername]/[Kalendername]
Angaben in eckigen Klammern sind als Platzhalter für die entsprechenden Werte zu verstehen.
Auf dem Smartphone gehen wir in die Einstellungen und dort zu Konten. Dort klicken wir auf Konto hinzufügen.
In der nachfolgenden Auswahl wählen wir CalDAV.
- Konto-Art auswählen
- Kontodaten eintragen
Daraufhin geben wir unsere Daten ein. Bei Servername oder Adresse wird der zurvor erwähnte CalDAv-Link des Kalenders eingetragen. Wichtig: Ohne http:// und/oder www. am Anfang. Wenn euer Server kein SSL unterstützt (Aufruf der URL via https::// ), dann achtet darauf das kein Hacken bei SSL verwenden gesetzt ist.
Als Benutzername wird der Benutzername des zum kalenderzugehörigen ownCloud-Kontos eingeben. Selbiges gilt für das Passwort (= zugehöriges ownCloud-Konto-Passwort).
- EMailadresse = „Kontoname“ zur eigenen Kalenderunterscheidung auf dem Smartphone
- Kalender die verwendet werden sollen auswählen. Beachte Wichtig und Cave hierzu.
Im weiteren Verlauf werden wir nach einer EMailadresse für das Konto gefragt. Als Vorauswahl steht bereits eine (meist fiktive da vom Handy-generierte) EMailadresse drin, die sich aus Benutzername des Kontos und der Server-URL zusammensetzt. Diese EMailadresse fungiert rein als Kontoname. HIer empfehle ich einen selbstgewählten, eindeutigen Kontonamen einzugeben, damit man später weiß, welches Konto dies ist, da man die URL und somit den ownCloud-Konto/Benutzernamen nicht mehr im Smartphone nachschauen kann.
Den Haken bei Nur vom Server zum Gerät synchronisieren setzen wir nicht, damit die Schicht- bzw. Kalendereinträge die auf dem Handy generiert/erstellt werden auch synchronisiert werden können.
Außerdem wählen wir auch aus, welche Kalender des eben angelegten ownCloud-Kontos wir synchronisieren (also auf dem Handy zur Verfügung haben) wollen.
Wichtig: Später in der ownCloud neu angelegte zusätzliche Kalender im selben Konto werden bei der nächsten Synchronisation vom Handy automatisch erkannt sowie automatisch ausgewählt und mit synchronisiert & im Kalender des Handys ausgegeben.
In den Konteneinstellungen kann man diese neuen Kalender aber später jederzeit manuell wieder abwählen.
Cave: Auch wenn man nur eine Kalender-CalDAV-Adresse eingegeben hat, werden automatisch alle Kalender des Kontos zur Auwahl angeboten und sind auch verfügbar. Dies ist der Grund, warum ich von einer technisch, sauberen Kontentrennung sprach, da man evtl. ja nicht alle Kalender die man so hat dem/der Partner/in zur Verfügung stellen oder an sich zugänglich machen will.
Auch wird in den neueren ownCloud-Versionen automatisch ein Kalender mit den Kontakten angelegt und mit zur Verfügung gestellt. Dies bezieht sich auf die Kontakte die in der ownCloud liegen. Da man diesen Kalender nicht beeinflussen kann, er aber mit bereitgestellt wird, empfiehlt sich die Kontentrennung. Für Kontakte und die restlichen Konten dann lieber separates ownCloud-Konto nutzen und wie hier einbinden.
Wenn man allerdings keine Kontakten im ownCloud-Konto mit hinterlegten Geburts/Jahrestagen hat, bleibt dieser Kalender leer.
Siehe dazu weiterführend auch: Alternative zu zwei Konten, die Kalenderfreigabe in der ownCloud ein paar Abätze weiter unten.
- CalDAV-Konten-Erstellung beendet
- CalDAV-Konten-Übersicht
Es folgt noch ein Hinweis das die Erstellung des Kontos erfolgreich war und wie man nun weiter machen könnte, diesen kann man mit einem Klick auf Fertig bestätigen.
Über die Handy-Einstellungen -> Konten -> CalDAV kommt man nun zu den Einstellungen des Kontos bzw. der Konten, sofern man mehrere angelegt hat. Hier kann man auf das gewünschte Konto klicken um eine Synchronisation / Langzeit-Synchronisation zu starten. Oder aber über Kontoeinstellungen bearbeiten und dann das Konto auswählen, das Konto bearbeiten.
Hier kann man auch wieder die Kalender an- oder abwählen die synchronisiert werden sollen. Außerdem kann man einstellen, ob die Farben vom Server (aus der ownCloud) übernommen werden sollen. Farben übernehmen, bedeutet das die Basisfarbe des Kalenders auf das Smartphone übernommen / zur Unterscheidung in der Anzeige im Kalender genutzt wird. Zu den Farben in Bezug auf den Schichtplaner kommt später in dieser Anleitung noch etwas. Hier gibt es nämlich ein paar Feinheiten zu beachten bzw. fürs „Verständnis“.
Damit wäre ein Kalender/Konto angelegt.
Alternativ zum eben beschriebenen auslösen einer Synchronisation, kann man dies oft auch über ein Menü im Smartphone-Kalender für alle aktiven Kalender auslösen.
Alternative zu zwei Konten, die Kalenderfreigabe in der ownCloud
In meinem Beispiel würde man jetzt das zweite Konto für die andere Person (bei mehreren Personen entsprechend mehr) als CalDAV-Konto und Kalender mit dem Handy verbinden.
Wenn man dies tut, kann Person A auch die Kalendereinträge von Person B editieren, anlegen, löschen und umgekehrt.
Will man dies nicht, oder aber man will nicht das Person B sämtliche andere Kalender über die mögliche Synchronisationsauswahl einsehen und ändern kann.
Dann gibt man Person A den Kalender in der ownCloud-Weboberfläche für Person B frei und konfiguriert im Zuge dessen entsprechende Eigenschaften, was Person B mit dem freigegeben Kalender tun darf (nur lesen oder auch bearbeiten und vor allem in welcher Form bearbeiten.). Der freigegebene Kalender erscheint dann im Konto der anderen Person und kann so mit den entsprechenden Vorgaben über das Konto der anderen Person synchronisiert werden. Hier braucht man dann pro Handy nur ein ownCloud-Konto (nämlich das eigene) eingeben.
Dies hat auch den Vorteil, das man bei Passwortänderungen am eigenen ownCloud-Konto, nicht das neue Passwort auf dem Handy der anderen Person neu eingeben muss. Besonders bei mehreren Personen oder Gruppen ist dies, die elegantere und komfortablere Variante.
- Der Kalender wurde für einen Nutzer freigegeben. Auswahl der Einstellungen für den anderen Benutzer.
- Kalender für andere Konten in der selblen ownCloud freigeben über das erste Icon.
Um den Kalender in der ownCloud-Weboberfläche für andere Benutzer(=Konten) freizugeben, klickt man neben dem gewünschten Kalender auf das erste Icon. Daraufhin erscheint ein Feld, in dem man mittels Autovervollständigung den Benutzernamen sucht, für den man den Kalender freigeben will. Danach kann man mit einem Klick auf das x neben dem Benutzernamen die Freigabe für diesen wieder aufheben oder aber durch setzen / entfernen von Haken bei den entsprechenden Einstellungen festlegen, was der Benutzer mit diesem Kalender tun darf und was nicht (den Kalender nochmal [weiter]teilen [an weitere/andere Benutzer], bearbeiten generell, Einträge erstellen, Einträge aktualisieren, Einträge löschen).
Schichtplaner flexr Pro einrichten und damit arbeiten
Ein Klick auf das App-Icon des Schichtplaners öffnet diesen.
Kalender zur Synchronisation mit dem Schichtplaner auswählen und konfigurieren
- Startbildschirm flexR pro
- Einstellungs-Menü
- sog. Google Kalender Einstellungen
Nach dem Start legen wir erstmal den Kalender fest über den die Schichten in den Smartphone-Kalender eingepflegt und somit auch synchronisiert werden sollen. Dazu klicken wir auf Einstellungen und dann auf Google Kalender Einstellungen.
Dort wählen wir über Wählt Google Kalender den Kalender aus. Hier kann jeder Kalender ausgewählt werden und nicht „nur“ ein „Google-Kalender“. Wir wählen den, über den die eigenen Schichten eingetragen werden sollen, also im Regelfall das eigene CalDAV-Kalender-Konto dessen Name wir über die sog. „EMailadresse“ festgelegt hatten.
Außerdem legen wir den Kalender Zusatz fest. Dies ist ein Wort oder mehrer Wörter die in eckigen Klammern zu jedem Ereignis(=Kalendereintrag) das der Schichtplaner erzeugt hinzugefügt wird. Hier empfiehlt sich der Name, so lassen sich Schichten und die Personenzugehörrifkeit im normalen Smartphone-Kalender besser erkennen und unterscheiden.
Zuletzt sollte auch ein Haken bei Notiz im Titel sowie bei Google Kalender Sync an gesetzt sein.
MIttels das Entfernen oder Setzen des Hakens bei Google Kalender Sync kann man den Schichtplaner zwingen die eingetragenen Schichten mit dem Smartphone-Kalender zu synchronisieren. Beim Entfernen wird gefragt ob alle Einträge aus dem Smartphone/CalDAV-Kalender gelöscht werden sollen, hier empfiehlt sich ein Nein, ausser man will wirklich alle Einträge aus dem Smartphone/CalDAV-Kalender löschen.
Im Regelfall synchronisiert die App aber nach jeder Eintragung oder Änderung einer Schicht die über den Schichtplaner erfolgt ist, automatisch.
Die Synchronisation bedeutet das der Schichtplaner den Eintrag in den ausgewählten Kalender schreibt.
Ob und wann sich der Kalender dann im weiteren Verlauf mit der ownCloud synchronisiert, hängt von den Kontoeinstellungen des CalDAV-Kontos und einer bestehenden Internetverindung ab.
Ich empfehle einen Cloud-Kalender(ob getrennte Cloud-Konten oder nicht ist dabei egal) pro Person (und somit pro Schichtplaner-App), so kann man die Kalender/Schichten sauber trennen, was relevant wird, wenn man mit einer App von einer Person auf eine neues Handy umzieht, so lassen sich dabei dann leichter doppelte Einträge vermeiden.
Vgl. auch: Tutorial zum Umzug mit dem FlexR-Schichtplaner und Cloud-Kalender auf ein neues Smartphone
Den Punkt Sicherstellen und Sync im Einstellungs-Menü kann man ignorieren. Hier geht es nicht um die Kalendersynchronisation, sondern um eine Sicherungsdatei die separat erstellt wird und dann ggf. mit Google Drive gesichert wird.
Schichtvorlagen anlegen
- Schichten – Menü (=^Vorlagen)
- Schichtvorlage anlegen
- Schichtvorlage anlegen mit Optionen
Auf dem Startbildschirm der App klicken wir auf Schichten. Dann auf das + oben rechts.
Damit legen wir eine Schichtvorlage an. (Mit dem zweiten Symbol kann man Schichtvorlagen importieren und mit dem dritten Symbol [Papierkorb] Schichtvorlagen löschen).
Im jetzt erscheinenden Menü legen wir Name und Farbe der Schicht fest. Außedem können wir die Dienstzeiten sowie (wenn gewünscht) mit Pause eingeben. Prüft nach dem Eingeben der Uhrzeiten, ob die Angaben bei gearbeitete Stunden passen. Dies wird später nochmal wichtig wenn man ganztages Termine wie z.B. frei oder Urlaub über den Schichtplaner anlegen bzw. verwalten will. Die hier eingebenen Zeiten kommen dann in den Bericht, mit dem man sich Stunden und Löhne darstellen lassen kann.
Wichtig ist ein Haken bei Google Sync, damit die Schicht mit dem Kalender über die ownCloud synchronisiert wird.
Optional kann man viele weitere Dinge auswählen und konfigurieren, z.B. ob eine Erinnerung die auch in den ownCloud-Kalender mit übernommen wird mit hinterlegt wird. Achtung: Diese Erinnerung wird auch mit auf die anderen Smartphones synchronisiert und läutet dann auch da 🙂 .
Änderungen
nice to know – fürs Verständnis
Hat man schon Schichten eingetragen (nicht Schichtvorlagen!) und ändert dann die zugehörige Schichtvorlage, werden Änderungen auf schon bestehende/eingetragene Schichten nicht übernommen, z.B. Farben. Diese müssen gelöscht und neu eingegeben werden. Alternativ jeden bestehenden Eintrag händisch ändern, wen man viel Zeit hat, aber der Schichtplaner macht einem das Löschen und neu eingeben ja sehr einfach.
Farben kopieren
nice to know – fürs Verständnis
Man kann durch einen langen Klick auf eine Schichtvorlage dessen Farbe kopieren und dann auf eine andere bestehende Schichtvorlage übernehmen/einfügen.
Farben der Schichten im Smartphone-Kalender und der ownCloud
nice to know – fürs Verständnis
Die Farben der Schichten werden auf dem eigenen Smartphone auch im eigenen Smartphone-Kalender angezeigt.
Die Farben werden aber nicht über die ownCloud synchronisiert! Das bedeutet, das Person B im Kalender von Person A alle Einträge/Schichten in der selben Farbe sieht, nämlich in der Basisffarbe des Kalenders das man entweder in den CalDAV-Konto-Einstellungen festgelegt hat bzw. dort bestimmt hat, das die Kalenderfarben vom Server (=Basisfarbe des Kalenders wie in der ownCloud-Weboberfläche festgelegt) genutzt werden soll.
Sonderfall Urlaub oder frei (ganztages Termine/Schichten)
nice to know – fürs Verständnis
- Vorlage der ganztages Schicht
- ganztages Schicht im flexR-Kalender
- ganztages Schicht im Smartphone-Kalender
Damit sind ganze Tage gemeint also von 0 bis 0 Uhr. Nachtschichten von z.B. 20-6 Uhr sind davon nicht betroffen.
Hier wird beim Anlegen der Schichtvorlage, der Arbeitszeitraum bei 00:00 bis 00:00 Uhr belassen, aber die Arbeitszeit mit 24 Stunden angegeben. Damit wird die Schicht im Smartphone/ownCloud-Kalender als ganztages Termin ausgegeben.
Dies kann man z.B. für die einfache Markierung von freien Tagen oder Urlaub nutzen.
Cave: Wenn man den Bericht nutzt den flexR erstellt werden diese „Arbeitszeiten“ mit einberechnet!
Schichten eintragen, ändern, löschen
Viele Wege führen nach Rom
Variante 1:
- Sc hicht eintragen – Formular
- Schicht gespeichert und Sprung auf den nächsten Tag
Im Startbildschirm der App auf Schichten planen klicken. Daraufhin erscheint ein Formular das dem aus den Schichtvorlagen ähnlich sieht. Über Wähle eine Schicht wählt man eine Schicht aus. Die Daten werden aus der Vorlage übernommen. Man kann diese abändern, dies beeinflusst aber nur den aktuellen Eintrag für den gewählten Tag/Schicht und nicht andere Schichten oder die Schichtvorlage.
Die Voreinstellungen ist immer der aktuelle Tag (=aktuelles Datum).
Ein Klick auf den Haken oben rechts speichert den Eintrag und die App ändert das Datum auf den Folgetag, damit man dann gleich diesen eintragen kann. Die zuletzt ausgewählte Schichtvorlage bleibt bestehen/ausgewählt. Diese kann man ändern und dann speichern oder gleich speichern. So wandert man durch die Tage und kann pro Tag erstmal nur eine Schicht eintragen.
Ruft man eine Schicht über den flexR-Kalender auf, so sieht man auch dieses Formular. Über das X oben rechts kann man den einzelnen Schichteintrag löschen.
Will man mehrere Schchten pro Tag anlegen beginnt man von vorne. Ich empfehle aber Variante 3.
Variante 2:
Ein Klick auf den Kalender in flexR. Dann einen kurzen Klick auf den leeren Tag und man kommt ins selbe Formular. Das weitere Vorgehen ist wie in Variante 1 beschrieben.
Variante 3:
- langer Klick auf freien Tag
- nach langem Klick auf den Tag wenn schon Schichten für den Tag eingetragen sind
- mehrere Schichten in flexR
Langer Klick auf den (leeren oder schon belegten) Tag im flexR-Kalender. Ist der Tag leer erscheinen alle Schichten zur Auswahl. Man klickt die gewünschte Schicht an und sie wird automatisch angelegt und wie aus der Vorlage übernommen gespeichert.
Klickt man wieder lange auf den Tag kann man dasselbe nochmal machen. So kann man mehrere Schichten (ja sogar auch mehrmals die selbe Schicht) in einem Tag anlegen.
Einzelne Schichten löschen oder ändern
Ein kurzer Klick auf die Schicht im flexR-Kalender und man wird gefragt ob man die Schicht löschen oder ändern will. Sind mehrere Schichten für den Tag geplant muss man vorher noch die gewünschte Schicht auswählen.
Ganze Tage löschen im flexR-Kalender
Ein kurzer Klick auf den Tag oder eine im Tag gebuchte Schicht öffnet ein Menü in dem man die Schichten auswählen kann (einzelne Schichten ändern oder löschen) oder man kann sich Karten anzeigen lassen, wenn man Orte in den Schichten hinterlegt hat.
Ganz oben in diesem Menü steht Lösch-Tag. Die darrauffolgende Frage mit Ja beantworten und alle Schichten für den ausgewählten Tag werden gelöscht.
Schichten löschen (Zeitraum)
nice to know – fürs Verständnis
Möchte man alle Schichten für einen bestimmten Zeitraum löschen bietet flexR hier eine komfortable Möglichkeit. Im Startbildschirm der App auf Schichtplan löschen klicken, den entsprechenden Zeitraum definieren(eingeben) und auf Jetzt löschen klicken.
Schichten löschen/ändern via Smartphone-Kalender oder flexR ? Der richtige Weg.
nice to know – fürs Verständnis
Lösung: via flexR
Erläuterung: Löscht man eine Schicht über den Smartphone-Kalender, beeinflusst das die flexR-App nicht und die Schicht ist dort immernoch vorhanden und wird im Rahmen der nächsten Synchronisationen zwischen flexR und CalDAV/Smartphone-Kalender wieder in den Kalender geschrieben. Deswegen Schichten die mit flexR auf dem eigenen Smartphone erstellt wurden, auch über flexR löschen damit die Löschung wirksam bleibt. Selbiges gilt für Änderungen an Schichten im/via Smartphone-Kalender.
Wie sehe ich die anderen Schichten aus den anderen ownCloud-Kalendern/Konten?
nice to know – fürs Verständnis
Diese sieht man nur über den Smartphone-Kalender. Im flexR-Kalender werden nur die Schichten angezeigt die man selber über die jeweilige App eingetragen hat.
sonstige Einträge im Kalender die ohne flexR erstellt werden
nice to know – fürs Verständnis
Man kann über den Smartphone/CalDAV-Kalender natürlich auch „normale“ Termineinträge erstellen. Diese werden ganz regulär über die ownCloud synchronisiert. In flexR tauchen diese nicht auf.
Um diese Einträge zusätzlich zu evtl. unterschiedlichen Kalenderfarben besser zu unterscheiden, empfehle ich z.B. den eigenen Name händisch in Klammern hinter den Termintitel zu schreiben, so wie es flexR bei den Schichten automatisch für einen tut*.
*) Sofern in den Einstellungen von flexR wie oben beschrieben konfiguriert.
Export in ein Tabellenbearbeitungsprogramm:
Die Berichts-Funktion von flexR stellt leider nur ein nicht weiter verarbeitbares Text-Format zur Verfügung. Aber es gibt eine Möglichkeit über den Cloud / ownCloud-Kalender:
ownCloud-Kalender in Microsoft Excel o. LibreOffice Calc importieren (z.B. um die Schichten auszuwerten und einen Monatsdienst/Stundenplan zu erstellen.): Link zum Tutorial
weitere händisch ausgewählte Tutorials:
Umzug mit dem FlexR-Schichtplaner und Cloud-Kalender auf ein nenues Smartphone [Tutorial]
ownCloud-Kalender in Microsoft Excel o. LibreOffice Calc importieren (z.B. um die Schichten auszuwerten und einen Monatsdienst/Stundenplan zu erstellen. Die Berichts-Funktion von flexR stellt leider nur ein nicht weiter verarbeitbares Text-Format zur Verfügung): Link zum Tuorial
ownCloud-Kalender in Thunderbird einbinden: Link zum eigenen Tutorial mit Tipps und Hinweisen . (zzgl. „Mehrere Konten aus der selben ownCloud als Kalender in Thunderbird einbinden – was gilt es dabei zu beachten damit dies klappt. + trusted Domain„)
ownCloud-Kalender auf dem Mac einbinden: Link zum eigenen Tutorial mit Tipps und Hinweisen.
ownCloud-Kalendar auf dem Android-Handy: Link zum eigenen Tutorial mit Tipps und Hinweisen (entspricht zum Teil der hier mit aufgeführten (Teil-)Anleitung.)
Eventuell gibt es noch mehr Tutorials oder Artikel rund um diese Themen hier im Blog. Einfach mal über die Tags unten stöbern.
Short-Url für diesem Beitrag: http://s.rdpfleger.de/3-
Anmerkungen:
Sämtliche Grafiken in diesem Artikel stammen aus selbst erstellten Screenshots der o.g. Programme oder anderen benannten Programmen von meinem eigenen Handy oder Computer. Geschützte Marken/Produkt/Firmennamen oder Logos die z.B. die Software ggf. anzeigt (und somit ggf. auf den Screenshots zu sehen sind) sind weiterhin als geschützt anzusehen. Die Rechte hierfür liegen bei den jeweiligen Rechte-Inhabern. Selbiges gilt für die Erwähnung von evtl. geschützen Begriffen im Text.
Ich beziehe keinerlei Gegenleistung von den o.g. Software- oder App-Entwicklern/Firmen für die Nennung. Die Nennung erfolgt aus freien Willen und ohne finanzielle oder sonstige Absicht gegenüber den Software/App-Hersteller/Vertreibern. Stand: 22.10.2016
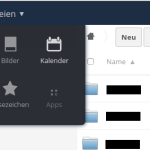


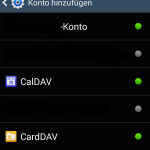

















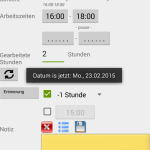





Pingback: Schichtplaner flexR umziehen (flexR von einem Handy aufs andere / neue “portieren”) ohne doppelte Einträge auf Grund der Cloud/ownCloud-Synchronisation – kein Hexenwerk | RDPfleger
Pingback: ToDo/Notiz-Liste mit Wunschfunktionen mit Hilfe der ownCloud auf PC/Mac/Smartphone | RDPfleger
Pingback: ownCloud-Kalender via CalDav auf das Smartphone | RDPfleger
Pingback: ownCloud-Kalender in Microsoft Excel o. LibreOffice Calc importieren | RDPfleger