Tutorial wie man einen ownCloud-Kalender auf das Android-Handy bekommt.
Short-Url für diesen Beitrag: http://s.rdpfleger.de/41
verwendete ownCloud Version: 7.0.4 bzw. 8.0.2 – https://owncloud.org
verwendete Apps:
calDav-Sync zur Kalender-Synchronisation
Für die Synchronisation mit der Cloud ( ownCloud ) wird für das Android-Smartphone noch eine App benötigt, die CalDAV-Kalenderformate unterstützt. Hier nutze ich seit Jahren auch für meine anderen Kalender, die App CalDAV-Sync.
CalDAV-Sync Version 0.4.22 (Stand 02/2015)
CalDAV-Sync für Android (2,59 EUR – Stand 22.02.2015): https://play.google.com/store/apps/details?id=org.dmfs.caldav.lib&hl=de
Update 2023: Mittlerweile ist die App DavX5 die meiner Meinung nach bessere und stabilere Variante für den CalDav-Sync: https://play.google.com/store/apps/details?id=at.bitfire.davdroid&hl=de&gl=US
Die Einrichtung / Bedienung ist nach meiner Sicht intuituver als bei CalDAV-Sync, weshalb ich das Tutorial nicht anpasse.
Voraussetzungen
Als vorausgesetzt sehe ich an:
– Installation der o.g. Apps
– Installation und Konfiguration der ownCloud inkl. Erstellung der entsprechend gewünschten Konten/Kalender innerhalb der ownCloud.
– Internetzugriff auf dem Smartphone und Verbindung zur ownCloud ist möglich. (Wird zur Konfiguration wie auch zur Synchronisation benötigt.)
Einrichtung
ownCloud-Kalender auf dem Smartphone einrichten
Zuerst benötigt man den CalDAV-Link des zu synchronisierenden Kalenders aus der ownCloud. Diesen findet man, in dem man in der Weboberfläche der ownCloud auf Kalender klickt. Dann beim gewünschten Kalender in der linken Seitenleiste auf die Klammer (2. Symbol von links) klicken. Daraufhin erscheint unterhalb der Kalenderauflistung (immer unterhalb aller Kalender in der ownCloud [Version 7.0.4], egal welchen Kalender man auswählte), ein Textfeld welches den zugehörigen CalDAV-Link enthält.
- Menü auf der Startseite
- Kalenderauflistung (CalDav-Link anzeiggen durch Klick auf das zweite Icon (Klammer))
- CalDav-Link-Feld wird angezeigt
Diesen kopiert man oder schreibt ihn sich ab. Für Anfänger empfehle ich das kopieren und übertragen via eMail oder Textdatei auf das Smartphone, da erfahrungsgemäß die meisten „Verbindungsprobleme“ zwischen Smartphone und ownCloud an menschlichen Tippfehlern in dieser URL liegen.
Die URL ist nach folgendem Schema aufgebaut:
http://[URL + ggf. Pfad zur ownCloud]/remote.php/caldav/calendars/[Benutzername]/[Kalendername]
Angaben in eckigen Klammern sind als Platzhalter für die entsprechenden Werte zu verstehen.
Auf dem Smartphone gehen wir in die Einstellungen und dort zu Konten. Dort klicken wir auf Konto hinzufügen.
In der nachfolgenden Auswahl wählen wir CalDAV.
- Konto-Art auswählen
- Kontodaten eintragen
Daraufhin geben wir unsere Daten ein. Bei Servername oder Adresse wird der zurvor erwähnte CalDAv-Link des Kalenders eingetragen. Wichtig: Ohne http:// und/oder www. am Anfang. Wenn euer Server kein SSL unterstützt (Aufruf der URL via https::// ), dann achtet darauf das kein Hacken bei SSL verwenden gesetzt ist.
Als Benutzername wird der Benutzername des zum kalenderzugehörigen ownCloud-Kontos eingeben. Selbiges gilt für das Passwort (= zugehöriges ownCloud-Konto-Passwort).
- EMailadresse = „Kontoname“ zur eigenen Kalenderunterscheidung auf dem Smartphone
- Kalender die verwendet werden sollen auswählen. Beachte Wichtig und Cave hierzu.
Im weiteren Verlauf werden wir nach einer EMailadresse für das Konto gefragt. Als Vorauswahl steht bereits eine (meist fiktive da vom Handy-generierte) EMailadresse drin, die sich aus Benutzername des Kontos und der Server-URL zusammensetzt. Diese EMailadresse fungiert rein als Kontoname. HIer empfehle ich einen selbstgewählten, eindeutigen Kontonamen einzugeben, damit man später weiß, welches Konto dies ist, da man die URL und somit den ownCloud-Konto/Benutzernamen nicht mehr im Smartphone nachschauen kann.
Den Haken bei Nur vom Server zum Gerät synchronisieren setzen wir nicht, damit die Kalendereinträge die auf dem Handy generiert/erstellt werden auch synchronisiert werden können.
Außerdem wählen wir auch aus, welche Kalender des eben angelegten ownCloud-Kontos wir synchronisieren (also auf dem Handy zur Verfügung haben) wollen.
Wichtig: Später in der ownCloud neu angelegte zusätzliche Kalender im selben Konto werden bei der nächsten Synchronisation vom Handy automatisch erkannt sowie automatisch ausgewählt und mit synchronisiert & im Kalender des Handys ausgegeben.
In den Konteneinstellungen kann man diese neuen Kalender aber später jederzeit manuell wieder abwählen.
Cave: Auch wenn man nur eine Kalender-CalDAV-Adresse eingegeben hat, werden automatisch alle Kalender des Kontos zur Auwahl angeboten und sind auch verfügbar.
Auch wird in den neueren ownCloud-Versionen automatisch ein Kalender mit den Kontakten angelegt und mit zur Verfügung gestellt. Dies bezieht sich auf die Kontakte die in der ownCloud des zugehörigen ownCloud-Kontos liegen.
Wenn man allerdings keine Kontakten im ownCloud-Konto mit hinterlegten Geburts/Jahrestagen hat, bleibt dieser Kalender leer.
Siehe dazu weiterführend auch: Alternative zu zwei Konten, die Kalenderfreigabe in der ownCloud ein paar Abätze weiter unten.
Es folgt noch ein Hinweis das die Erstellung des Kontos erfolgreich war und wie man nun weiter machen könnte, diesen kann man mit einem Klick auf Fertig bestätigen.
Über die Handy-Einstellungen -> Konten -> CalDAV kommt man nun zu den Einstellungen des Kontos bzw. der Konten, sofern man mehrere angelegt hat. Hier kann man auf das gewünschte Konto klicken um eine Synchronisation / Langzeit-Synchronisation zu starten. Oder aber über Kontoeinstellungen bearbeiten und dann das Konto auswählen, das Konto bearbeiten.
Hier kann man auch wieder die Kalender an- oder abwählen die synchronisiert werden sollen. Außerdem kann man einstellen, ob die Farben vom Server (aus der ownCloud) übernommen werden sollen. Farben übernehmen, bedeutet das die Basisfarbe des Kalenders auf das Smartphone übernommen / zur Unterscheidung in der Anzeige im Kalender genutzt wird.
Damit wäre ein Kalender/Konto angelegt.
Alternativ zum eben beschriebenen Auslösen einer Synchronisation, kann man dies oft auch über ein Menü im Smartphone-Kalender für alle aktiven Kalender auslösen.
Weitere Infos und „Fehlerquellen“:
Will man mehrere Konten anlegen, wenn man mehrere Kalender auch von anderen Personen bzw. ownCloud-Nutzern sehen/bearbeiten will, so gibt es dazu noch eine Alternative in dem man Kalender innerhalb teilt. Diese ist hier beschrieben [Link].
Wie bekomme ich die Kontakte von der ownCloud aufs Handy / Smartphone: Hier ein paar Kurzinfos dazu.
Was hat es mit dem JB-Workaround bei CalDAV bzw. CardDAV auf dem Android-Handy auf sich: siehe hier.
Was tun wenn der CalDAV-Kalender auf dem Smartphone „nicht“ synchronisieren will?: Lösungen siehe hier.
Short-Url für diesen Beitrag: http://s.rdpfleger.de/41
weitere Tutorials: https://rdpfleger.de/cats/tutorial/
Anmerkungen:
Sämtliche Grafiken in diesem Artikel stammen aus selbst erstellten Screenshots der o.g. Programme oder anderen benannten Programmen von meinem eigenen Handy oder Computer. Geschützte Marken/Produkt/Firmennamen oder Logos die z.B. die Software ggf. anzeigt (und somit ggf. auf den Screenshots zu sehen sind) sind weiterhin als geschützt anzusehen. Die Rechte hierfür liegen bei den jeweiligen Rechte-Inhabern. Selbiges gilt für die Erwähnung von evtl. geschützen Begriffen im Text.
Ich beziehe keinerlei Gegenleistung von den o.g. Software- oder App-Entwicklern/Firmen für die Nennung. Die Nennung erfolgt aus freien Willen und ohne finanzielle oder sonstige Absicht gegenüber den Software/App-Hersteller/Vertreibern. Stand: 09.03.2015
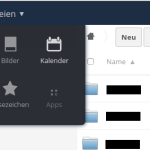


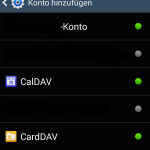



Pingback: Schichtplaner flexR umziehen (flexR von einem Handy aufs andere / neue “portieren”) ohne doppelte Einträge auf Grund der Cloud/ownCloud-Synchronisation – kein Hexenwerk | RDPfleger
Pingback: Was tun wenn der CalDAV-Kalender auf dem Smartphone “nicht” synchronisiert | RDPfleger
Pingback: ownCloud-Kalender in Thunderbird einbinden | RDPfleger
Für die Kontakte-Synchronisation verhält es sich ähnlich, nur das man CardDav benötitgt. Die Beschaffung des CardDav-Links in der Cloud und das Anlegen des Kontos im Handy ist dann so gut wie gleich / analog.
Da die ownCloud mehr Felder für die Kontakte bereitstellt, als das normale Android-Smartphone editieren kann empfehle ich den Contact Editor zum Bearbeiten der Kontakte auf dem Handy, damit alle Felder verfügbar sind.
https://play.google.com/store/apps/details?id=org.dmfs.android.contacts&hl=de (free-Version)
oder
https://play.google.com/store/apps/details?id=org.dmfs.android.contacteditorpp&hl=de (pro-Version, kostenpflichtig).
CardDAV App:
https://play.google.com/store/apps/details?id=org.dmfs.carddav.sync&hl=de (free)
oder
https://play.google.com/store/apps/details?id=org.dmfs.carddav.Sync&hl=de (kostenpflichtige Version)
Bei Zeiten folgt evtl. noch ein Tutorial dazu….
Ältere Android Versionen werden einen beim Konten-Einrichten oder Sync dazu auffordern ein sog. JB-Workaround vom selben App-Autor zu installieren. Damit werden Synchronisations-Probleme behoben die bei manchen älteren Versionen auftreten. Die CalDAV- oder CardDAV-App prüft dies aber selbst und weißt ggf. darauf hin. Diese dann einfach installieren und fertig. Eine separate Konfiguration ist nicht erforderlich.
Vielen Dank für den Beitrag, er hat mich motiviert mich nochmal an meinen Rasperry Pi Owncloud Projekt heranzuwagen auch wenn ich schon fast aufgegeben hatte, aber jetzt läufts 🙂
App nutze ich aber eine andere, und zwar CalendarSync (https://play.google.com/store/apps/details?id=com.icalparse.free) mir sagt hier nämlich mehr zu dass man den automatischen Abgleich der Termine so schön nach wunsch einstellen kann und dass das mehr an Features brauche ich auch regelmäßig. Vielleicht auch für dich einen Blick wert.
Demnächst gehts an die Kontaktsynchronisation. Hast du das schon versucht? Da plane ich das hier zu verwenden: https://play.google.com/store/apps/details?id=com.vcard.android.free
Den automatischen Abgleich der Termine kann man bei CalDAV auch mittels Zeitfenster z.B. einstellen.
Kontakte synchronisiere ich auch schon. Ich nutze die ownCloud in Kombi mit dem Smartphone ja schon seit circa 2 Jahren zuverlässig und im Alltag für unterschiedlichste Funktionen. Die Tutorials kommen erst jetzt Stück für Stück.
Für Kontakte nutze ich CardDAV https://play.google.com/store/apps/details?id=org.dmfs.carddav.sync (free beta) bzw. https://play.google.com/store/apps/details?id=org.dmfs.carddav.Sync (kostenpflichtige Version)
Update 2023: Mittlerweile ist die App DavX5 die meiner Meinung nach bessere und stabilere Variante für den CardDAv/CalDav-Sync: https://play.google.com/store/apps/details?id=at.bitfire.davdroid&hl=de&gl=US
Die Einrichtung / Bedienung ist nach meiner Sicht intuituver als bei CalDAV-Sync, weshalb ich das Tutorial nicht anpasse.
Pingback: Ein ” Familien / Gruppen – Schichtplaner ” mit mehreren Schichten pro Tag&Person + Synchronisation via ownCloud auf mehrere Smartphones | RDPfleger